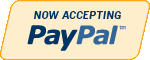Подробности
Microsoft Word е най-използваната текстообработваща програма в света от толкова дълго време, че подобно на Опра и Мадона тя не се нуждае от други имена. Но за разлика от някои знаменитости, Word е претърпяла не само козметични промени. Microsoft са променили и начина на работа с програмата, както и основния формат на документа (но не се притеснявайте, все още ще можете да отваряте старите си документи от Word).
Някои неща не са се променили: с Word 2007 все така лесно се създават по професионален начин писма, бизнес доклади и романи. Но Microsoft са добавили към програмата нови функции, които правят дизайна и форматирането на атрактивни документи по-лесно от всякога. Така че даже ако сте запознати с предшествениците на Word 2007, ще имате нужда от въведение, както и от нова книга. Някои стари любими команди като Copy и Paste се намират на нови места.
Пишете думи и те се появяват на екрана, какво друго? Ами да, но така е било само при първата версия на Word. Докато с Word 2007 можете да правите много повече. Дизайнерите на Word 2007 знаят кои са най-често създаваните документи и са заредили програмата с готови шаблони, включващи всички основни елементи – заглавия, ред за подпис, текстови полета и така нататък. Не трябва да се притеснявате дори как би изглеждал документът: Word е снабдена с атрактивни вградени цветни схеми –наречени теми – които можете да прилагате с едно щракване с мишката. Ето само някои от нещата, които можете да създадете:
Писма, списъци, бележки и други лични документи. Можете дори да разпечатате свои собствени картички и покани.
Програми, менюта и листовки. Някои от шаблоните в Word съдържат няколко страници, което ви позволява да създавате дневници, каталози, диплянки и много други.
Брошури, доклади, визитни картички и други бизнес документи. В Word съществува дори функция за създаване на таблици, така че не е необходимо да използвате изчислителна програма като Excel за прости таблици. При това таблиците в Word изглеждат много по-добре.
За да създадете всички тези документи, всичко което трябва да направите, е да напишете думите. Но дори и тогава, Word ви идва на помощ с функциите си за проверка на правописа и граматиката, както и за търсене на факти и дефиниции. Функцията AutoText даже дописва думите вместо вас. А ако ви потрябва илюстрация, Word ви предоставя богат избор от картинки, които можете да вмъкнете директно на страницата, без да се налага да притежавате голям талант.
...
Новият Word
В миналото, когато Microsoft лансираха нови версии на Word, се създаваше впечатление, че просто са вмъкнали новите функции в старата програма, там където са намерили свободно място. Понякога резултатът е подобен на този, някой да сложи спойлер на Фолксваген Костенурка. С Word 2007, обаче, Microsoft се вслушаха в критиците, които се оплакваха относно лабиринта от менюта и диалогови прозорци в програмата. Имаше също така някои основателни критики относно нелогично разположените команди и важни инструменти, които бяха трудни за намиране. В Word 2007 всички команди са пренаредени в зависимост от целта и функцията си. Дали новата система ще се хареса на всички? Не, най-вероятно не. Дали това е подобрение, което ще улесни работата с Word за повечето хора? Да.
Друга грижа беше сигурността. Microsoft са направили основни промени на форматите на файлове в Word, за да намалят риска от заразяване с вируси чрез отворен документ. Би било наивно да мислим, че тези мерки ще предпазват напълно от вируси, но едно е сигурно - те определено ще спомагат за това.
...
Относно съдържанието
Word 2007 за начинаещи:Липсващото ръководство е разделена на три части, всяка от които съдържа няколко глави:
Първа част започва с най-основното, така че бързо да навлезете в материала, независимо дали сте ветеран, или начинаещ в Word. Тази част обхваща създаване, отваряне и запазване на документи – заедно с описание на новите формати на файл в Word. Ще се научите как да преглеждате вашите документи като планове, уеб страници, както и в специални изгледи за разпечатване и за четене.
Тук ще намерите глави, посветени на редактирането на текст и поставянето в нови документи на персонализирани отстъпи, горни и долни колонтитули. Ще се научите как да използвате шаблони и теми от Word, специални инструменти, с които създаването на професионално изглеждащи документи е много лесно. Вероятно знаете, че Word включва помощни инструменти, които проверяват правописа ви и ви помагат да намерите точната дума, но използвали ли сте някога инструментите за превод на Word, или създавали ли сте персонализиран речник с избрани от вас технически термини? Сега имате възможност да се научите как да го направите. Първа част завършва с пълно описание на разпечатването на документи от Word.
Втора част ви помага да покриете следващото ниво на създаване на документ в Word. Когато работите с дълги документи, вече е много важно да мислите в перспектива, затова изграждането на планове е разгледано на първо място. Тези глави също покриват елементите, които най-вероятно ще добавите към по-дългите и по-сложни документи, например таблици и картинки.
В края на книгата, в приложението е обяснено как да се ориентирате между вградените и онлайн страниците за помощ на Word. Показано е също как да получите помощ от широка онлайн общност от фенове и експерти.
ПЪРВА ЧАСТ: ОСНОВНИ ПОНЯТИЯ В WORD ЗА КРАТКИ ДОКУМЕНТИ
Глава 1: Създаване, отваряне и запазване на документи.........11
Стартиране на Word
Създаване на нов документ
Създаване на нов празен документ
Създаване на нов документ чрез съществуващ документ
Създаване на нов документ от шаблон
Отваряне на съществуващ документ
Различните видове изгледи на документ
Document Views: Пет различни погледа върху вашия ръкопис
Инструментите от групата Show/Hide
Промяна на нивото на увеличение на изглед
Групата Window: Разцепване на документ
Запазване и затваряне на документи
Различните начини за запазване на документи
Глава 2: Въвеждане и редактиране на текст................................37
Набиране на текст в Word
Click and Type за бързо форматиране
Маркиране на текст
Маркиране с мишката
Маркиране с клавиатурата
Удължаване на маркиран текст
Маркиране на няколко части от текст на различни места
Придвижване из вашия документ
С клавиатурата из вашия документ
Използване на лентите за превъртане
Преглеждане по заглавие и други обекти
Преглеждане по именуван откъс
Изрязване, копиране и вмъкване
Редактиране чрез основната лентата
Редактиране чрез клавишни комбинации
Редактиране с мишката
Местене на текст между два документа
Разглеждане и вмъкване на обекти от Clipboard
Намиране и заместване на текст
Спестяване на набор с Quick Parts
Глава 3: Форматиране на текст, параграфи и заглавия..............65
Основи на форматирането
Форматиране на знаци
Форматиране с основната лента или с диалоговия прозорец Font
Форматиране с лентата с инструменти Mini
Форматиране с клавишни комбинации
Промяна на малки и главни букви
Форматиране на параграфи
Подравняване на текст
Поставяне на отстъпи на параграфи
Разстояние между параграфи
Разстояние между редове
Вмъкване на край на страница и край на ред
Създаване на номерирани списъци и списъци със знаци за изброяване
Поставяне на табулации
Как действат табулаторите
Показване на маркери за табулация във вашия текст
Изтриване и редактиране на табулации
Видове табулации
Водещ табулатор
Използване на скалите в Word
Регулиране на табулациите чрез скалата
Настройка на полетата на страница чрез скалата
Регулиране на отстъпите на параграф чрез скалата
Бързо форматиране с Format Painter
Форматиране със стилове
Прилагане на Quick Styles
Промяна на стилове
Работа с комплекти от стилове
Създаване на собствен комплект от стилове
Глава 4: Оформяне на документ: полета на страница,
край на страница и други..................................................................97
Избор на размер на хартията и на оформление
Промяна на размера на хартията
Избор на ориентация на хартията
Регулиране на полетата на страница на документ
Избор на вградени полета на страница
Персонализиране на полета на страница
Нагласяване на полета на страница за брошури
Въвеждане на рамки на страница
Добавяне на горни и долни колонтитули
Въведение в инструментите за горни и долни колонтитули
Вмъкване и променяне на горен колонтитул Building Block
Добавяне на съответстващ долен колонтитул Building Block
Създаване на персонализирани горни и долни колонтитули
Премахване на горни, долни колонтитули и номера на страница
Работа с няколко колони
Персонализиране на колони
Пренасяне на думи
Автоматично пренасяне на думи
Премахване на пренасянето на думи във вашия документ
Разделяне на вашия документ на раздели
Вмъкване на прекъсване на раздел
Глава 5: Теми и шаблони.................................................................123
Избор на тема
Търсене на още теми
Избор на шаблон
Отваряне на документ от шаблон
Използване на инсталирани шаблони
Глава 6: Инструменти за правопис, граматика и справка........139
Включване на проверка на правопис и граматика
Проверка на правопис
Проверка на правописа по време на писане
Ръчна проверка на правопис
Работа с персонализирани речници
Проверка на граматика и стил
Контролиране на AutoCorrect
Как работи AutoCorrect
Фина настройка на опциите на AutoCorrect
Корекция на формули, форматиране и smart tags с AutoCorrect
Разглеждане на инструментите Research на Word
Откриване на информация чрез панела за задачи Research
Достъп до синонимния речник на Word
Превод на текст
Съвети за превод
Проверка на броя на вашите думи
Глава 7: Разпечатване на документи от Word..............................163
Бързо и лесно разпечатване
Предварителен преглед (Print Preview)
Избор на принтер
Настройка на вашия принтер по подразбиране
Преглед на специфичните настройки на принтер
Разпечатване в Adobe PDF файл
Пращане на факс с Word
Промяна на настройките за разпечатване
Разпечатване на част от вашия документ
Последователно разпечатване на няколко копия
Двустранно разпечатване на страница
Разпечатване на пликове
Разпечатване на етикети
Настройка на Print Options
ВТОРА ЧАСТ: СЪЗДАВАНЕ НА ПО-ДЪЛГИ И
СЛОЖНИ ДОКУМЕНТИ
Глава 8: Работа с планове...............................................................185
Преминаване в изглед Outline
Повишаване и понижаване на заглавия
Контролиране на подзаглавия при повишаване или понижаване
Преместване на елементи от план
Показване на части от вашия план
Разширяване и сгъване на нива
Показване и скриване на текст
Показване само на първи ред
Показване на форматирането на текста
Глава 9: Организиране на вашата информация в таблици......195
Създаване на таблици
Създаване на таблица чрез основната лента
Използване на прозореца Insert Table
Чертане на таблица
Избор на Quick Tables
Придвижване в таблица
Маркиране на части от таблица
Сливане и разделяне на клетки
Регулиране на широчината на колони и на височината на редове
Вмъкване на колони и редове
Изтриване на клетки, колони, редове и таблици
Форматиране на таблици
Използване на стилове на таблица
Подравняване на текст, числа и данни
Прилагане на фон и рамки
Изчисления в таблици
Глава 10: Добавяне на графики към вашите документи..........217
Висящи букви, текстови полета и WordArt
Добавяне на висяща буква към параграф
Огъване на думи с WordArt
Работа с картинки и Clip Art
Вмъкване на картинки във вашия документ
Търсене и използване на Clip Art
Работа със SmartArt
Избор на графика SmartArt
Вмъкване на SmartArt във вашия документ
Промяна на SmartArt
Работа с форми
Персонализиране на цветове
ТРЕТА ЧАСТ: ПРИЛОЖЕНИЕ...........................................................239
Приложение: Помощната функция Help на Word и други........241
Индекс................................................................................................249
Глава 1: Създаване, отваряне и запазване на документи.........11
Стартиране на Word
Създаване на нов документ
Създаване на нов празен документ
Създаване на нов документ чрез съществуващ документ
Създаване на нов документ от шаблон
Отваряне на съществуващ документ
Различните видове изгледи на документ
Document Views: Пет различни погледа върху вашия ръкопис
Инструментите от групата Show/Hide
Промяна на нивото на увеличение на изглед
Групата Window: Разцепване на документ
Запазване и затваряне на документи
Различните начини за запазване на документи
Глава 2: Въвеждане и редактиране на текст................................37
Набиране на текст в Word
Click and Type за бързо форматиране
Маркиране на текст
Маркиране с мишката
Маркиране с клавиатурата
Удължаване на маркиран текст
Маркиране на няколко части от текст на различни места
Придвижване из вашия документ
С клавиатурата из вашия документ
Използване на лентите за превъртане
Преглеждане по заглавие и други обекти
Преглеждане по именуван откъс
Изрязване, копиране и вмъкване
Редактиране чрез основната лентата
Редактиране чрез клавишни комбинации
Редактиране с мишката
Местене на текст между два документа
Разглеждане и вмъкване на обекти от Clipboard
Намиране и заместване на текст
Спестяване на набор с Quick Parts
Глава 3: Форматиране на текст, параграфи и заглавия..............65
Основи на форматирането
Форматиране на знаци
Форматиране с основната лента или с диалоговия прозорец Font
Форматиране с лентата с инструменти Mini
Форматиране с клавишни комбинации
Промяна на малки и главни букви
Форматиране на параграфи
Подравняване на текст
Поставяне на отстъпи на параграфи
Разстояние между параграфи
Разстояние между редове
Вмъкване на край на страница и край на ред
Създаване на номерирани списъци и списъци със знаци за изброяване
Поставяне на табулации
Как действат табулаторите
Показване на маркери за табулация във вашия текст
Изтриване и редактиране на табулации
Видове табулации
Водещ табулатор
Използване на скалите в Word
Регулиране на табулациите чрез скалата
Настройка на полетата на страница чрез скалата
Регулиране на отстъпите на параграф чрез скалата
Бързо форматиране с Format Painter
Форматиране със стилове
Прилагане на Quick Styles
Промяна на стилове
Работа с комплекти от стилове
Създаване на собствен комплект от стилове
Глава 4: Оформяне на документ: полета на страница,
край на страница и други..................................................................97
Избор на размер на хартията и на оформление
Промяна на размера на хартията
Избор на ориентация на хартията
Регулиране на полетата на страница на документ
Избор на вградени полета на страница
Персонализиране на полета на страница
Нагласяване на полета на страница за брошури
Въвеждане на рамки на страница
Добавяне на горни и долни колонтитули
Въведение в инструментите за горни и долни колонтитули
Вмъкване и променяне на горен колонтитул Building Block
Добавяне на съответстващ долен колонтитул Building Block
Създаване на персонализирани горни и долни колонтитули
Премахване на горни, долни колонтитули и номера на страница
Работа с няколко колони
Персонализиране на колони
Пренасяне на думи
Автоматично пренасяне на думи
Премахване на пренасянето на думи във вашия документ
Разделяне на вашия документ на раздели
Вмъкване на прекъсване на раздел
Глава 5: Теми и шаблони.................................................................123
Избор на тема
Търсене на още теми
Избор на шаблон
Отваряне на документ от шаблон
Използване на инсталирани шаблони
Глава 6: Инструменти за правопис, граматика и справка........139
Включване на проверка на правопис и граматика
Проверка на правопис
Проверка на правописа по време на писане
Ръчна проверка на правопис
Работа с персонализирани речници
Проверка на граматика и стил
Контролиране на AutoCorrect
Как работи AutoCorrect
Фина настройка на опциите на AutoCorrect
Корекция на формули, форматиране и smart tags с AutoCorrect
Разглеждане на инструментите Research на Word
Откриване на информация чрез панела за задачи Research
Достъп до синонимния речник на Word
Превод на текст
Съвети за превод
Проверка на броя на вашите думи
Глава 7: Разпечатване на документи от Word..............................163
Бързо и лесно разпечатване
Предварителен преглед (Print Preview)
Избор на принтер
Настройка на вашия принтер по подразбиране
Преглед на специфичните настройки на принтер
Разпечатване в Adobe PDF файл
Пращане на факс с Word
Промяна на настройките за разпечатване
Разпечатване на част от вашия документ
Последователно разпечатване на няколко копия
Двустранно разпечатване на страница
Разпечатване на пликове
Разпечатване на етикети
Настройка на Print Options
ВТОРА ЧАСТ: СЪЗДАВАНЕ НА ПО-ДЪЛГИ И
СЛОЖНИ ДОКУМЕНТИ
Глава 8: Работа с планове...............................................................185
Преминаване в изглед Outline
Повишаване и понижаване на заглавия
Контролиране на подзаглавия при повишаване или понижаване
Преместване на елементи от план
Показване на части от вашия план
Разширяване и сгъване на нива
Показване и скриване на текст
Показване само на първи ред
Показване на форматирането на текста
Глава 9: Организиране на вашата информация в таблици......195
Създаване на таблици
Създаване на таблица чрез основната лента
Използване на прозореца Insert Table
Чертане на таблица
Избор на Quick Tables
Придвижване в таблица
Маркиране на части от таблица
Сливане и разделяне на клетки
Регулиране на широчината на колони и на височината на редове
Вмъкване на колони и редове
Изтриване на клетки, колони, редове и таблици
Форматиране на таблици
Използване на стилове на таблица
Подравняване на текст, числа и данни
Прилагане на фон и рамки
Изчисления в таблици
Глава 10: Добавяне на графики към вашите документи..........217
Висящи букви, текстови полета и WordArt
Добавяне на висяща буква към параграф
Огъване на думи с WordArt
Работа с картинки и Clip Art
Вмъкване на картинки във вашия документ
Търсене и използване на Clip Art
Работа със SmartArt
Избор на графика SmartArt
Вмъкване на SmartArt във вашия документ
Промяна на SmartArt
Работа с форми
Персонализиране на цветове
ТРЕТА ЧАСТ: ПРИЛОЖЕНИЕ...........................................................239
Приложение: Помощната функция Help на Word и други........241
Индекс................................................................................................249
Крис Гроувър закупил първия си компютър през 1982, осъзнал, че е по-лесно да се пише на компютър отколкото на IBM Selectric. Той никога не се обърнал назад. Крис е писал техническа литература, реклами и е правил описания на продукти за повече от 25 години. Той е ко-автор на Digital Photography: The Missing Manual. Освен за компютри, той е писал критики на книги и на софтуеър, и статии на теми, вариращи от ремонт на къщи до поправки на видео. Последният му проект е пускането на пазара на Bolinas Road Creative (www.bolinasroad.com), агенция помагаща на малки фирми да рекламират своите продукти и услуги. Крис живее във Феърфакс, Калифорния заедно с жена си и двете си дъщери, които са се научили да толерират неговата мания за компютри и апарати.